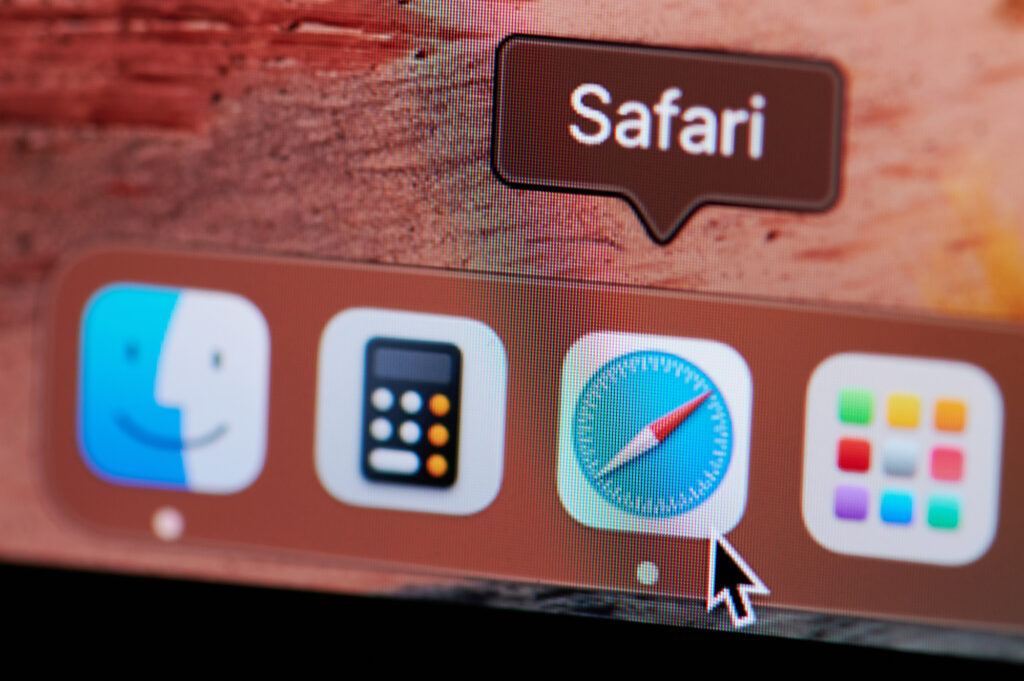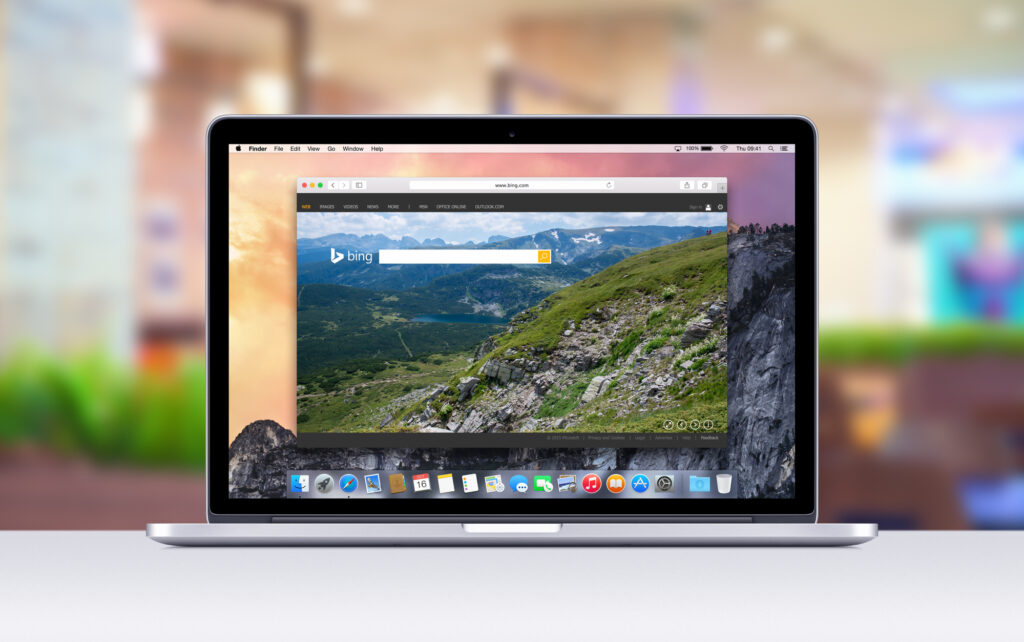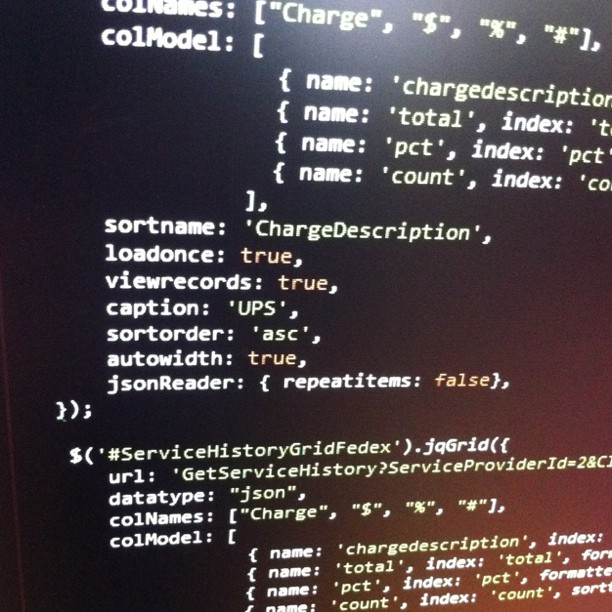Safari, Apple’s famous web browser, is known for having a clean look and being easy to use on macOS. However, Safari for Windows is available as well. Even though Microsoft stopped officially supporting it for Windows years ago, fans and some users are still looking for ways to make it run better on Windows.
A web browser’s performance and configuration are crucial for a better user experience and enhanced security and efficiency while navigating the digital world. This guide goes into great detail about how to set up and improve the speed of Safari for Windows. It is written for people who still use or want to use this browser on a Windows computer.
Tuning Safari’s settings and performance may boost surfing speed, privacy, and functionality. Memory savings, quicker page loading, and increased security are the main advantages of such tweaking.
Basic installation, setup, advanced functionality, network optimization, and troubleshooting are covered here. Each section teaches you how to optimize Safari on Windows.
Contents
Installing Safari On Windows
Safari is no longer supported on Windows, however, historical versions may be obtained and installed cautiously. Start with the requirements and follow each crucial step to install Safari on Windows in this section.
System Requirements: Check your Windows PC before continuing. Safari for Windows needs Windows XP SP2 or later, however performance is optimum on Windows 7 or 10. At least 500 MB of free storage space and 512 MB of RAM are required.
Downloading the Correct Version of Safari: Safari 5.1.7 is the last version released for Windows. It can be downloaded from various software archive websites. Always choose a reputable source to avoid downloading malicious software. Verify the site’s credibility and check user reviews before downloading.
Step-by-Step Installation Process of Safari on Windows
Here is a step-by-step installation process of Safari on Windows –
- Download the Installer: The Safari installer should be obtained from a reputable source.
- Run as Administrator: Install by right-clicking the downloaded file and selecting “Run as Administrator”.
- Accept Terms: Read and accept the licensing terms to install.
- Select Installation Directory: Select the Safari installation directory. The default location is fine, but you may modify it.
- A desktop icon: Choose a desktop Safari icon for convenient access.
- Comply with Screen Instructions: Follow any remaining on-screen prompts to finish the installation.
Initial Setup Recommendations: Set your preferred search engine and import bookmarks from other browsers upon startup. Adjust the security settings to ensure a safe browsing experience, especially given the browser’s unsupported status.
Ensuring Compatibility with Windows: Running Safari on newer versions of Windows may require running the program in compatibility mode. Right-click the Safari shortcut, select ‘Properties’, go to the ‘Compatibility’ tab, and choose the version of Windows the browser last supported.
Common Installation Issues and Solutions: Some users might encounter errors related to missing DLL files or compatibility issues. Installing older versions of required libraries or adjusting compatibility settings usually resolves these problems.
Verifying the Installation: Finally, confirm that Safari is properly installed by opening it and navigating through a few websites. Check the ‘About’ section to ensure the correct version is installed and functioning.
Basic Configuration Settings
This section explains how to use the settings menu and make basic security and usability changes.
Accessing Settings Menu: The gear icon in the upper-right corner of Safari opens the settings menu, where you may customize the browser. Clicking this opens a dropdown menu for browser settings.
Setting Up the Homepage: Set your homepage under the “General” tab of the settings menu. You may utilize Safari’s default homepage or enter a URL to load when you launch Safari. This option helps if you often visit a site.
Bookmarks and History Settings: Safari organizes bookmarks well. Add, remove, and organize bookmarks and create folders under “Bookmarks”. To remove browsing history or set how long Safari keeps it, go to the “History” menu.
Configuring Security Settings: Internet security is crucial, and Safari has various options to safeguard you. In the settings menu, choose “Security” to activate fraud warning and pop-up blocking.
Privacy Options: Safari’s “Privacy” area controls cookies and website data. To protect your privacy, disable cross-site tracking.
Changing your download preferences: In the “General” settings tab, specify the default location for saving downloaded files or select to receive a prompt each time you want to save a file.
Customizing the User Interface: Finally, customize the browser’s design to enhance your surfing experience. Adjust font size, toolbar settings, and Safari’s style to make it more pleasant.
Advanced Features and Extensions of Safari For Windows
Understanding these can significantly improve your browsing efficiency and security.
Overview of Available Extensions
Safari extensions customize and improve browser functionality. While Safari for Windows has fewer extensions than other platforms, ad-blocking, password management, and social network integration are commonly accessible.
How to Install and Manage Extensions
Install extensions by going to Safari, selecting ‘Preferences’, and click ‘Extensions’. You may explore and install extensions here. Download extensions from trusted sources to prevent security issues. You may enable or disable these extensions from this tab after installation.
Recommended Extensions for Enhanced Functionality
Ad blockers optimize website load times and user experience, password managers boost security, and productivity tools like Evernote online Clipper organize and preserve online material.
Security Considerations with Extensions
Be cautious with what you install—extensions can pose security risks if not properly vetted. Always download extensions from trustworthy developers and sources, and regularly update them to mitigate vulnerabilities.
Using Safari’s Developer Tools
For more technical users, Safari’s developer tools offer powerful resources for web development and debugging. Accessed through the ‘Develop’ menu (which can be enabled in the ‘Advanced’ section of the settings), these tools allow for real-time editing of HTML, CSS, and JavaScript, along with performance evaluations of web pages.
Customizing the Toolbar
Customize your toolbar by right-clicking it and selecting ‘Customize Toolbar.’ From here, you can drag and drop your most-used features into the toolbar for easy access.
Extensions for Performance Improvement
Consider installing extensions that enhance performance, such as those that block unnecessary scripts or streamline media loading. These can reduce the load times and improve the responsiveness of your browsing experience.
Network Configuration and Optimization
Here are some Safari for Windows network optimization tips.
- Configuring Proxy Settings: Safari may route internet traffic via a proxy server for privacy or geo-restrictions. Go to Safari’s options, pick ‘Advanced’, and click ‘Change Settings’ under ‘Proxies.’ Enter your proxy server information here.
- Managing Cache Settings: Efficient cache management stores sections of web pages to load quicker on future visits, speeding up online surfing. Safari’s ‘Advanced’ tab controls caching. You may erase the cache or change the disk space used to cache online information.
- DNS Prefetching: Safari prefetches IP addresses for web page links, minimizing click-through times. For faster navigation, enable DNS prefetching in Safari’s ‘Security’ tab.
- Optimizing Bandwidth Settings: Browser bandwidth optimization includes controlling how much data Safari can download at once. Safari does not have bandwidth control features, but you may restrict the number of tabs and use extensions to prevent movies and ads.
- Adjusting Connection Timeouts: Connection timeouts control how long Safari waits for a server response before giving up. Adjust these settings to avoid unnecessary delays during slower connections by editing network configuration files in Windows, as Safari itself does not offer an option for this.
- Handling SSL and TLS Settings: Secure your connections by configuring SSL and TLS settings, ensuring that Safari uses the latest and most secure protocols. Safari’s ‘Security’ tab allows SSL 3.0 and TLS settings.
- Troubleshooting Connectivity Issues: Incorrect settings, obsolete software, and network difficulties all cause connectivity issues. Clear your cache, check your proxy settings, and verify your DNS. If problems persist, consider resetting your network settings in Windows and ensuring your firewall or antivirus is not blocking Safari.
Performance Tuning and Enhancements
Optimizing Safari on Windows requires intentional modifications and additions to make the browser work well. This section discusses settings, resource management, and third-party solutions to optimize browser performance.
- Enabling Hardware Acceleration: Safari uses the GPU for graphics and animation, freeing up the CPU and speeding rendering. Select ‘Use hardware acceleration when available’ in Safari’s ‘Advanced’ settings.
- Finesse JavaScript and Rendering Settings: JavaScript execution speed affects page load and performance. Safari for Windows lacks custom JavaScript options, but installing the latest version may increase its features.
- Managing Memory Usage: Limit open tabs and erase browser history and cache to save memory. This can prevent Safari from consuming unnecessary system resources, thereby maintaining optimal performance.
- Strategies for Faster Browsing: Disable plugins and extensions that load extra material. Blocking advertising and pop-ups in your browser helps speed up page loading.
- Browser Caching: Browser caching stores website resource files locally to speed up access. To save disk space and speed up Safari, empty the cache periodically.
- Optimizing Safari with Windows Settings: Prioritize Safari’s processes. Windows gives Safari more CPU resources when you set its priority to high in the Task Manager’s ‘Details’ page.
- Third-Party Performance Monitoring Tools: CCleaner manages browser and system cache, while Windows’ Resource Monitor shows Safari’s resource usage. These tools can find bottlenecks and improve performance.
Security and Privacy Enhancements
Security and privacy are crucial while visiting the internet, especially on Safari for Windows, which no longer receives updates.
- Updating Safari for Security Patches: Official Apple Safari updates for Windows have been terminated, so install Safari 5.1.7, which contains the last security upgrades. Watch for unofficial patches or community-driven updates that fix vulnerabilities.
- Configuring Firewall Settings: Monitor and control Safari traffic with Windows Firewall settings to protect your browsing. Set rules to restrict Safari to trusted networks and block harmful connections. This is in Windows Firewall settings in the Control Panel.
- Anti-Tracking Features: Allow Safari’s anti-tracking features to protect your privacy. In Safari’s “Privacy” settings, activate “Prevent cross-site tracking.” This prevents marketers and third-party trackers from tracking your surfing.
- Safe Browsing Practices: Learn to avoid strange links, download files from reliable sources, and be careful about exposing personal information online. Safari has fraud warnings and phishing prevention to warn you about risky websites.
- Using VPNs with Safari: VPNs with Safari increase online anonymity and security. A VPN encrypts your internet connection and conceals your IP address, making it difficult to track you or steal your data.
- Managing Certificates and Authentication: Make Safari trust only genuine certificates. Check Safari’s “Security” tab for certificate management settings and make sure it notifies you of suspicious certificates.
- Regular Maintenance Tips for Security: Clear your browser history, cache, and cookies regularly to protect data. Security software scans periodically to identify and eradicate malware and spyware. Updating Windows improves Safari’s security.
You should use LambdaTest because it lets you test in real-time and connect with real Safari browsers that are running on real computers. You can use LambdaTest to run tests on real iOS devices, with different versions of the Safari browser. You can use both laptop and mobile apps at the same time with LambdaTest, which makes your test rounds much faster.
Use the built-in DevTools to speed up testing on a variety of screen types and devices. Network blocking lets you test how fast your mobile site is in different network situations.
You can test your apps from all over the world, and more than 120 ready-to-use testing tools can be easily added to your current testing stack. Be sure to test with specialized devices behind your firewall that are only available to your team 24 hours a day, seven days a week. This will provide high security and allow you to customize the devices to fit your routine. All of this can be done with the help of the cloud-based platform, LambdaTest.
Conclusion
In conclusion, although Safari for Windows is no longer officially supported by Apple, this article has demonstrated that there remains a wealth of possibilities for those willing to delve into its configuration and optimization. From basic installation and settings adjustments to advanced performance tuning and security enhancements, users can still significantly improve their browsing experience.
While it’s important to recognize the limitations due to lack of updates, the outlined strategies and tips provide valuable guidance for maximizing Safari’s efficiency on Windows platforms. Users are encouraged to engage with online communities for continued support and to share their insights, ensuring that even a discontinued browser can still serve their needs effectively and securely.
Featured Image Credit: Deposit Photos