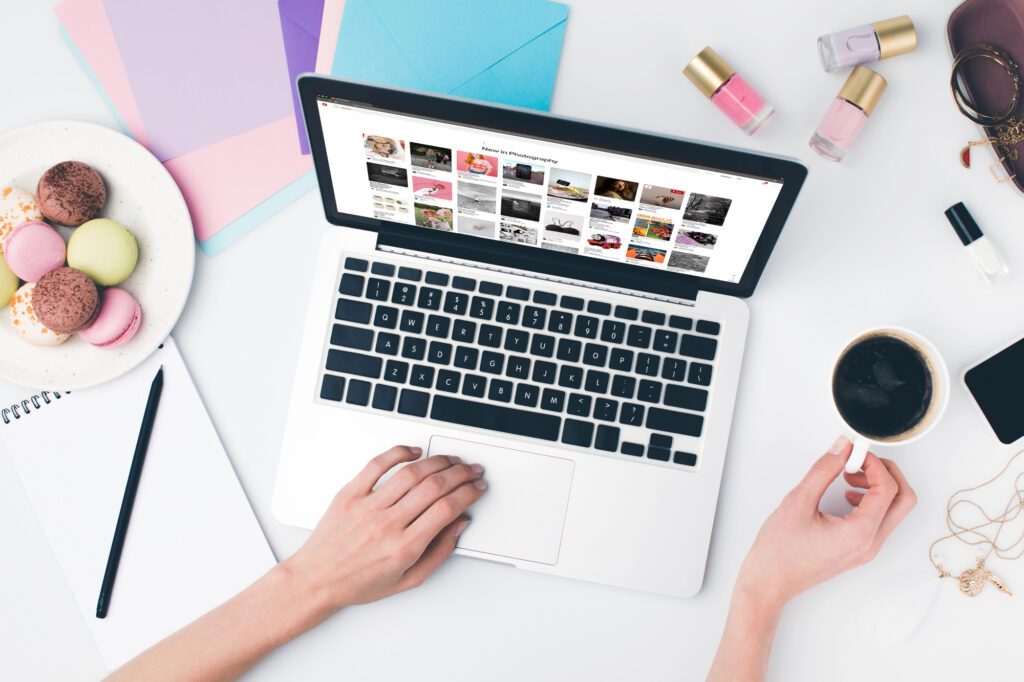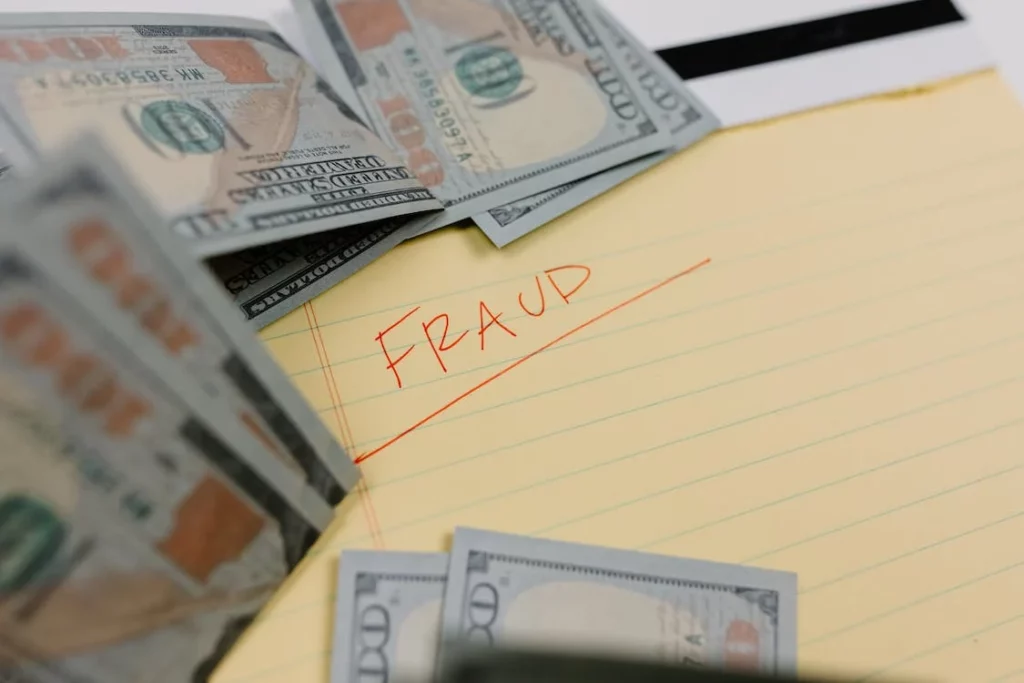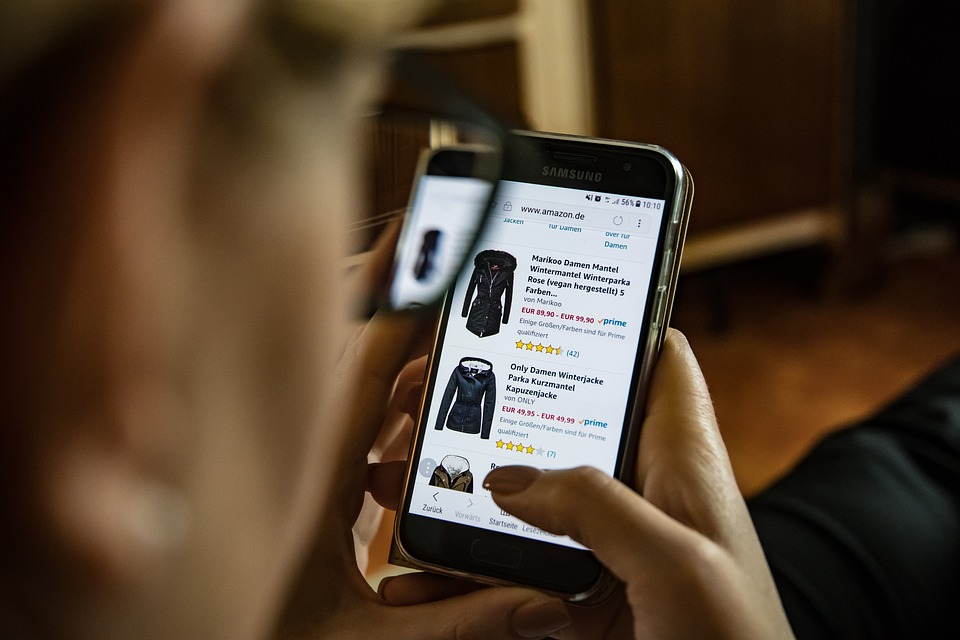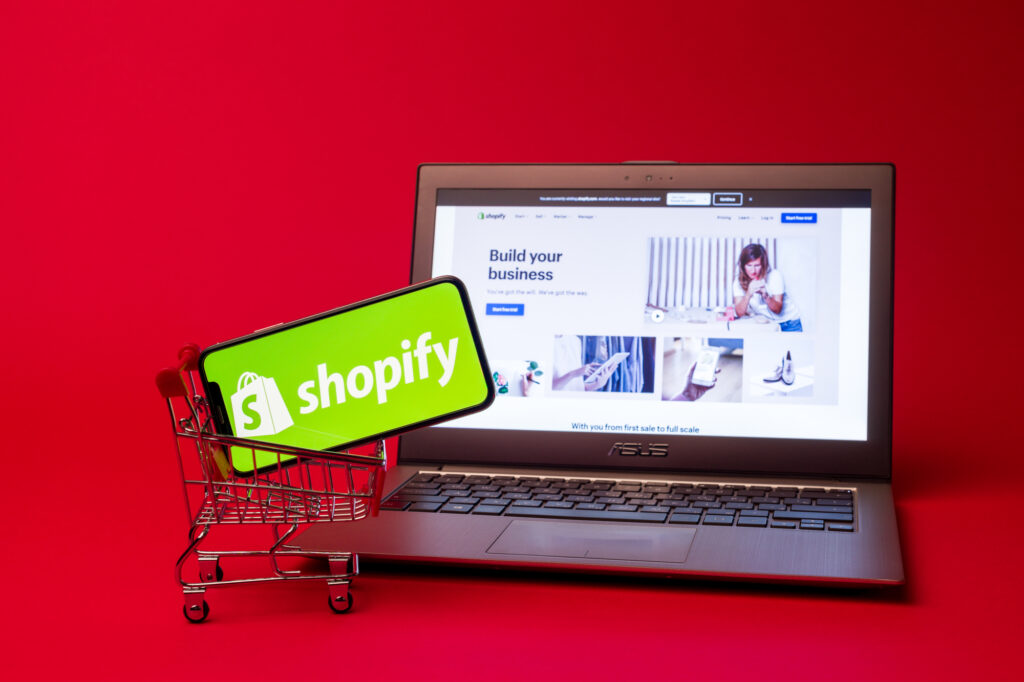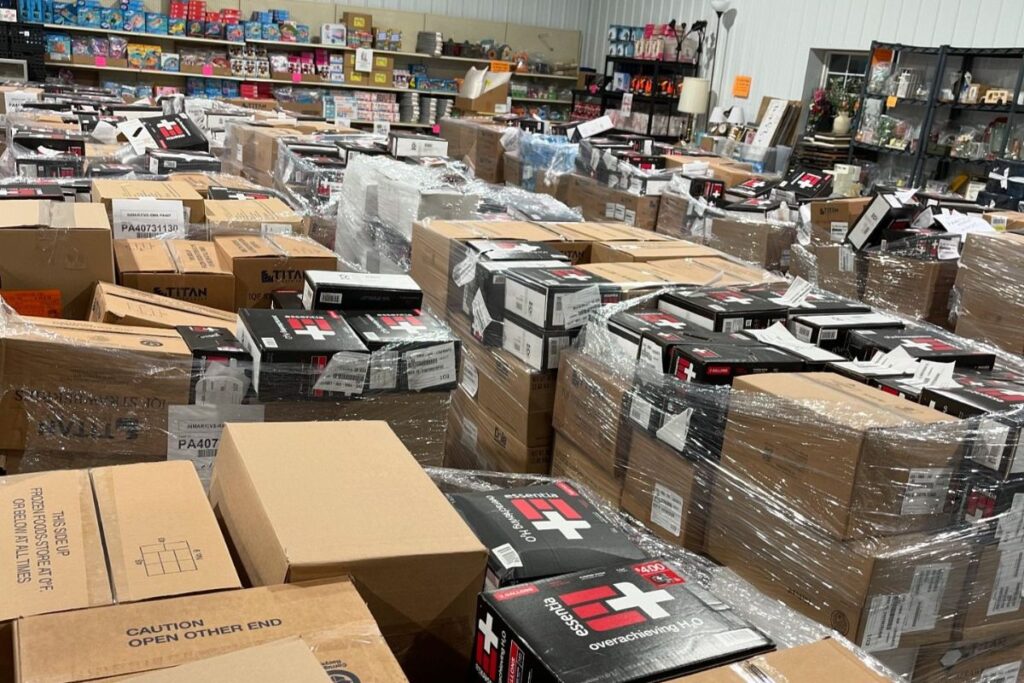First off, don’t do what I did. I’m here to tell you exactly what you need to do to make sure your website is ready to apply for merchant approval on Pinterest so you don’t get rejected the first (and second time) like I did! You only get two appeals, and after my second rejection, I actually contacted Pinterest business support for help before my final submission (which was approved, yay).
After the Google SERP Update of March 2024 where Google basically said that favor ecommerce sites over bloggers, I decided to devote more time to my ecommerce business. And, I’m obviously still blogging, too. 😉
Contents
- How To Get Merchant Approval On Pinterest
- Submit Data Source
- Notice of Merchant Guidelines Violation
- Merchant’s returns policy is unclear or unavailable
- Merchant’s shipping policy is unclear or unavailable
- Merchant’s products are always on sale. Merchants must clearly outline terms and conditions related to site-wide multiple item discounts.
- Product descriptions are not original and/or there are no product categories on the Merchant’s website.
- Merchant’s website template is incomplete and/or there are empty product categories.
- Incomplete website tabs or product categories. All product categories must include products.
- Incomplete home page (incomplete template, missing pictures that are not of the products, missing text or visible lines of code)
- Appeal Decision
How To Get Merchant Approval On Pinterest
First off, you must make sure that your Pinterest account is set up as a Business Account and not a personal account. I’m presuming if you are reading this, you have already done this and are looking for tips to fix your site to get it approved.
You also need to “claim” your website. If you use Shopify (which I do, and it was super easy), you can sync the two, but it will show your actual Shopify URL, and not your actual domain name in your profile, so please be sure to claim your domain name.
Submit Data Source
When you are logged into your Pinterest Business account, click the Pinterest icon in the top left hand corner, and you’ll see these options:
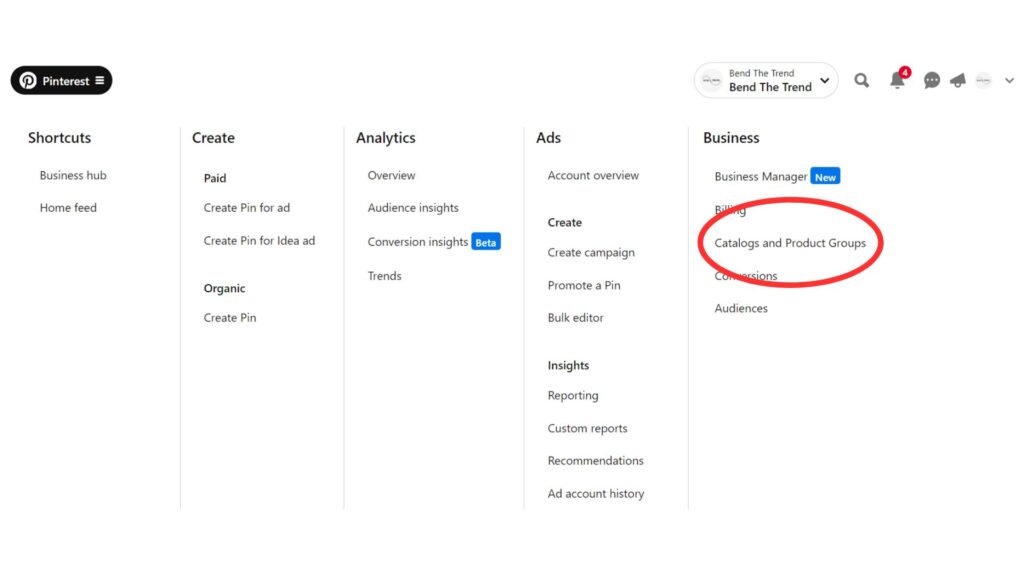
Click “Catalogs and Product Groups” under “Business” as shown above. I am old school, and I did this on my PC. I’m not sure if/where you need to look on your mobile phone or within the app, sorry.
Submit your data source and pray it’s accepted. Or read this entire article first to make sure you don’t have to pray first (although I’m religious so I’m 100% okay with praying).
Notice of Merchant Guidelines Violation
After my first submittal, I almost immediately got the dreaded email with the subject line of “Notice of Merchant Guidelines violation” from Pinterest. I’m guessing they use AI to scour your website and can tell most of the violations from that.
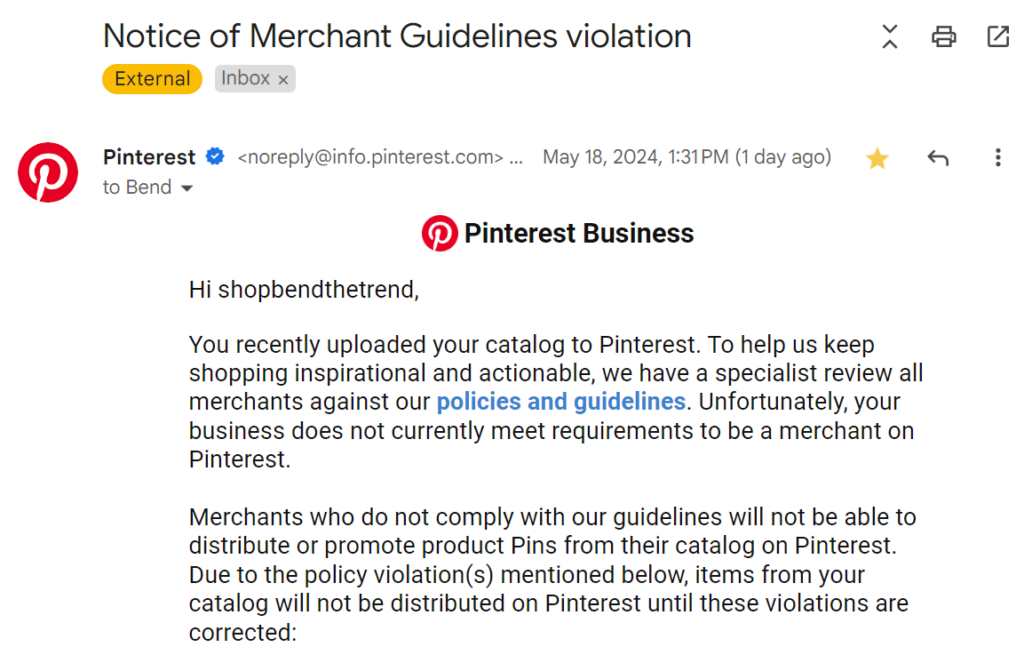
While Pinterest Business offers policies and guidelines for merchants, there is no way that one person can take the time to read and actually understand all of them. Even though I’m a self-proclaimed speed reader, I clicked on the link, but I did not read them.
Here are the violations they cited me with:
| • |
Merchant’s returns policy is unclear or unavailable
|
|
| • |
Merchant’s shipping policy is unclear or unavailable
|
|
| • |
Merchant’s website template is incomplete and/or there are empty product categories.
|
|
| • |
Merchant’s products are always on sale. Merchants must clearly outline terms and conditions related to site-wide multiple item discounts.
|
|
| • |
Product descriptions are not original and/or there are no product categories on the Merchant’s website.
|
And here’s how I addressed and remedied them all:
I had a returns policy and a shipping policy within my Terms of Service page (or so I thought), so I took this as I needed to create separate pages for each of these. I found some free policy templates on Shopify, and I recommend that you create new pages for each of them or update your existing pages with their verbiage. I didn’t until after my second violation; more on this later.
- Free Privacy Policy Generator
- Free Return Policy Generator*
- Free Shipping Policy Generator
- Free Terms of Service Generator
*Make sure your Return policy is consistent with the types of products that you offer. I had in my policy that certain items like perishable goods (such as food, flowers, or plants) could not be returned. But I don’t even sell perishable goods! Delete.
The products on my website were not actually “on sale”, but I always included a “Compare-at price” in the product description field in my Shopify store. This automatically adds a “Sale” badge on every item that is less expensive to the compared-at price.
Most remedies that I searched for said to simply delete the compare-at prices, but I didn’t want to do that. Pinterest recommended adding a sale end date, but I didn’t want to do that either because the items were not technically on sale!
I tried several options out how to remove the actual “sale” badge from all products in my Shopify store, and finally after the fourth try, I found one that actually worked. Of course, now I can’t find exact the directions to share with you, but I did search for instructions specific to my Shopify Theme (Dawn). So what I did may not work for other themes.
- Go to Online Store > Themes
- Beside “Customize”, click on the 3 dots and then “Edit code”
- Click on the </> that you need to change.
- Edit the code.
- Save.
Product descriptions are not original and/or there are no product categories on the Merchant’s website.
This one I was guilty of. I was using product descriptions from my fashion wholesalers and merchant websites. I didn’t realize this was a no-no, but I should have knowing that original, unique content is king.
So, I entrusted the help of my new BFF, ChatGPT. I edited every single product I had in Shopify by asking ChatGPT to rewrite each description.
I had roughly 100 product listings, but it only took me about an hour to update them. If you have a considerable bigger amount of product listings, you may want to look into an easier way than manually editing each and every one of them.
Merchant’s website template is incomplete and/or there are empty product categories.
This violation that I received on the first rejection I could not figure out as my website template appeared complete. I fixed everything else, and did not receive the same violation in the second rejection, but I did receive the following two new problems.
Incomplete website tabs or product categories. All product categories must include products.
I did realize that I didn’t have categories listed on my website. And I could not find any easy options to add them anywhere, even though the product pages let you clearly pick a category.
I had to create “Collections” for all of the main categories of my product listings. I then added those collection links to my navigation menu.
Incomplete home page (incomplete template, missing pictures that are not of the products, missing text or visible lines of code)
This one I could not figure out either as I had no missing photos, and there were no visible lines of code. Here was my response from Pinterest Business Support.
Kindly amend the given information below that violates our incomplete homepage policy:
-
- “[LINK TO REFUND POLICY]” in Terms of Service.
Ah ha! If you already implemented the policy templates from above (and be sure to add a link to your Refund Policy in the Terms of Service page), then you are all set!
Appeal Decision
If you have a received the dreaded “Notice of Merchant Guidelines violation” notification email, here is how you can appeal their decision. Be sure to fix all of the violations first (hopefully I helped you). Remember you only get 2 appeals.
- Follow the link in the “Notice of Merchant Guidelines violation” email that you received from Pinterest. If you can’t find search your info for “Notice of Merchant Guidelines violation”. The sender email address is noreply@info.pinterest.com, so you could search for that was well.
- Under Actions, click View Issues.
- Provide information on what violations have been updated in the form.
- Click Submit.
The third time was a charm for me! This was the best email I received all day:
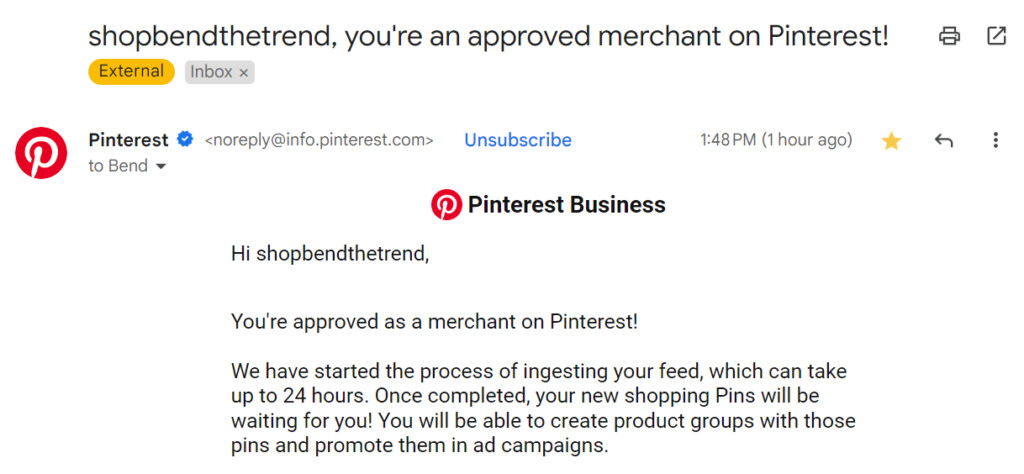
If you have any other helpful hints or questions, feel free to contact me anytime.
Featured Image Credit: Deposit Photos
- How Health Affects Wealth: A Case Study Of A Pinched Nerve - July 2, 2024
- Exploring The Different Types Liquidation Businesses - June 20, 2024
- Google SERP Update of March 2024 Unkind To Bloggers - May 20, 2024